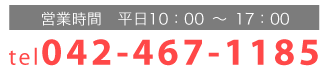大判ポスターの入稿データをPhotoshopで作成する手順
Adobe Photoshopでポスターの入稿データ作成する時は、こちらのページを確認願います。
ご不明な点はお気軽にお問い合わせください。
カラーモードについて
カラーモードは「CMYKカラー」にしてください。
インクジェットプリンターではRGB形式のすべての色が表現出来ないため、ポスター出力する場合はCMYK方式への変換作業が必要となります。
RGBデータのまま出力を行うとお客様のイメージと全く異なる色彩での出力が行われてしまう事がございます。RGBデータで入稿された場合、弊社でCMYKに変換させて頂きます。
※Photoshop Elementsで入稿データを作成の場合はRGBカラーで入稿願います。
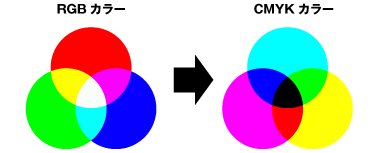
また、パソコンのモニターとプリンター出力では発色方法が異なるため多少の差異が生じてしまいます。
また、作業環境(モニターの種類・設定等)によっても色合いのズレが生じる為、完全にはお客様のイメージの色を再現する事ができない場合もございます。
予めご了承ください。
大判ポスター出力用データの画像解像度
大判ポスター出力用データの画像解像度は実寸で180〜200dpiを推奨致します。
パソコンのモニターは72dpiの解像度で表示されております。72dpiではモニター上だと綺麗に見えていても、ポスターを出力した際にエッジがかった粗い仕上がりになってしまいます。
上部バーにある [イメージ]→[画像解像度]で表示される解像度の数値を180〜200にしてください。
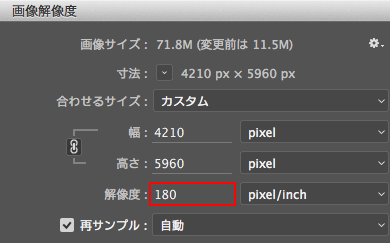
※低解像度の画像を、Photoshopで拡大し解像度の数値を上げてもデータ容量が上がるだけで意味を成しません。
データ入稿時の保存設定
Photoshopで入稿する場合は 「PSD形式」がオススメです。「EPS形式」「JPG形式」など他の形式でも入稿可能です。 「PSD形式」での入稿の場合は、編集データのまま入稿されると思わぬトラブルが発生する恐れがあります。下記手順通り不要なデータの削除を行ってください。
「PSD形式」での入稿の場合はレイヤーは全て統合してください。
不要なレイヤーは削除し、レイヤーは全て統合して頂くことで、より確実な出力を行える環境になります。
編集データ(元データ)のバックアップをとってから、レイヤーパネルのオプションより「画像の統合」を選択してください。
「PSD形式」での入稿の場合はアルファチャンネルは全て削除して下さい。
カラーのチャンネル情報にアルファチャンネルが残っていると、印刷時に色味が変化してしまう場合がございます。入稿前にアルファチャンネルを削除してください。