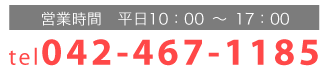大判ポスターの入稿データをOfficeで作成する手順
Word、Powerpoint、Excelでポスターの入稿データ作成する時は、こちらのページを確認願います。
ご不明な点はお気軽にお問い合わせください。
Officeデータを入稿する場合はPDFに変換の上ご入稿願います
Office(Word、Powerpoint、Excel)で作成されたデータはお客様にPDFファイルに変換して頂いた上で出力の対応をしております。
変換時に文字化けや色味の変化、レイアウトが若干崩れる恐れがございますので変換後のデータをご確認の上、ご入稿願います。弊社にて修正が必要になった場合は費用が発生する可能性がありますので予めご了承ください。
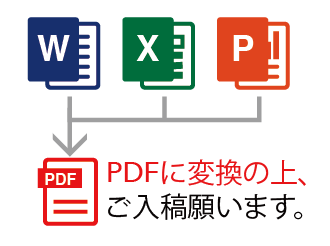
出力見本の作成
PDFデータと一緒に「見本画像」としてスクリーンショットもご入稿願います。「見本画像」は、弊社にてデータをチェックする際に必要となります。
※出力見本がなくても出力は可能ですが、正しく出力されない場合、返品、返金は致しかねます。
Windowsでのスクリーンショット作成
画面全体を撮影する
「Windows」「Print Screen」の2つのキーを同時に押します。画面全体をキャプチャして、ピクチャフォルダ内の「スクリーンショット」フォルダーに保存されます。
指定した範囲を撮影する
「Windows」「Shift」「S」の3つのキーを同時に押すと指定した範囲のスクリーンショットを撮ることができます。
詳細はこちらのページをご確認願います。
Macでのスクリーンショット作成
画面全体を撮影する
キーボードの「Shift」「Command」「3」の 3 つのキーを同時に長押しします。画面の隅にサムネールが表示されるので、クリックして編集するか、しばらくするとデスクトップに保存されます。
指定した範囲を撮影する
キーボードの「Shift」「Command」「4」の 3 つのキーを同時に長押しし、カーソルが十字カーソルになったらスペースバーを押します。マウスカーソルがカメラのマークに変わるので、撮影したいウィンドウをクリックします。画面右下にウィンドウが表示され、撮影した画像を確認できます。