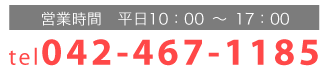大判ポスターの入稿データをIllustratorで作成する手順
Adobe Illustratorでポスターの入稿データ作成する時は、こちらのページを確認願います。
ご不明な点はお気軽にお問い合わせください。
Illustratorの設定等
書類中全てのカラーを「CMYK」にしてください。
インクジェットプリンターではRGB形式のすべての色が表現出来ないため、ポスター出力する場合はCMYK方式への変換作業が必要となります。
出力時の色味変化防止の為、全てのカラー(配置画像、ガイドも含む)をCMYKにしてください。
入稿前に「書類情報」→「オブジェクト」でご確認いただき、
CMYK以外のオブジェクトがあった場合は、書類中の全てのオブジェクトを選択し、
「フィルター」→「カラー」→「CMYKに変換」を行ってください。
RGBデータのまま出力を行うとお客様のイメージと全く異なる色彩での出力が行われてしまう事がございます。RGBデータで入稿された場合、弊社でCMYKに変換させて頂きます。
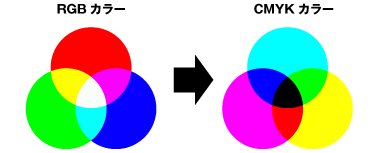
また、パソコンのモニターとプリンター出力では発色方法が異なるため多少の差異が生じてしまいます。
また、作業環境(モニターの種類・設定等)によっても色合いのズレが生じる為、完全にはお客様のイメージの色を再現する事ができない場合もございます。
予めご了承ください。
特色(DIC・PANTONEなど)は使用しないでください。
インクジェットプリンタは、CMYKのインクトナーによるフルカラー出力で表現するため、特色インクでの出力はできません。 特色を使用している場合は全てCMYKに変換してください。
リッチブラックを使用する場合
リッチブラック(より濃度が濃い黒)を使用する場合はC30% M30% Y30% K100% のブラックが弊社推奨の設定となります。
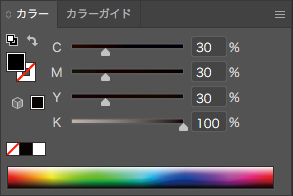
CMYKの総量が250%を越えると用紙によっては「裏移り」や「滲み」が発生する場合がございます。
トリムマーク(トンボ)を必ず付けて下さい。
印刷物は仕上がりサイズよりも大きいサイズで印刷されるため、断裁作業をしなければいけません。トリムマーク(トンボ)をつけずに仕上がりサイズに断裁をすると、余白ができてしまう可能性があります。そうならないためにも、断裁位置を明確にするトリムマークをつける必要があります。
以下の方法でトリムマークを作成願います。
※トリムマークを残して納品を希望される方は、ご注文の際に備考欄にご記入願います。
先ずは[長方形ツール]でポスターの出力サイズに合わせて長方形を作成後、選択してください。
後はIllustratorのバージョンによって作成方法が異なります。
IllustratorCS5以降
[オブジェクト]→[トリムマークを作成]
IllustratorCS4
[効果]→[トリムマーク」]出力範囲を選択して「オブジェクト」→「アピアランスを分割」
IllustratorCS4以前のバージョン
[フィルタ]→[クリエイト]→[トリムマーク]
塗り足しをつけてください。
裁断時の微妙なズレによりにより用紙の地色が出てしまうことがございます。
予め仕上がりの天地左右に3mmずつ塗り足しをつけてください。

Illustratorで作データを作成する時の注意点
大判ポスター出力用データの画像解像度
大判ポスター出力用データの画像解像度は実寸で180〜200dpiを推奨致します。
パソコンのモニターは72dpiの解像度で表示されております。72dpiではモニター上だと綺麗に見えていても、ポスターを出力した際にエッジがかった粗い仕上がりになってしまいます。
上部バーにある [イメージ]→[画像解像度]で表示される解像度の数値を180〜200にしてください。
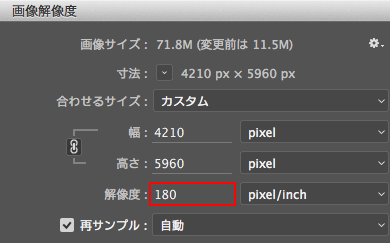
※低解像度の画像を、Photoshopで拡大し解像度の数値を上げてもデータ容量が上がるだけで意味を成しません。
配置した画像の確認
リンクで配置した場合は、リンク切れになると印刷することができなくなりますので、リンク画像など必要なデータが揃っているか確認することを忘れてはいけません。
ご入稿前に必要な画像データは全フォルダ内にはいっているか、不必要なデータが残っていないかをご確認ください。
文字のアウトライン化
ポスターのデザインを終えた後は、文字をアウトライン化しましょう。アウトライン化せずにフォントを含んだデータを入稿すると、意図しないフォントで印刷されたり、文字の位置がずれたりすることがあります。データを作成したパソコンと異なる環境のパソコンで開くと、このような問題が起こりますので、文字をアウトライン化して文字情報を図形化しましょう。
ただし、一度文字をアウトライン化すると元に戻すことができないので、別名で保存をするなどバックアップをとることをおすすめします。
全てアウトラインがとれていれば、「書類情報→フォント」「文字→フォントの検索」欄が空欄になります。
また、孤立点を削除してください。文字を打ち込んでいない文字オブジェクトはアウトライン化されず孤立点として残ってしまう場合もございますのでご注意ください。
フィルタ効果等を使用している場合
パターンやブラシ、ドロップシャドウ・ぼかし効果等のフィルタを使用している場合「オブジェクト」→「分割・拡張」(アピアランスの分割・拡張)を行って下さい。
ブラシやパターンのままで出力すると、思わぬ結果となる場合もございます。
ブラシオブジェクト・パターンオブジェクトの有無は書類情報で確認できます。
線幅の指定は、0.3pt以上にしてください。
線幅がそれより細い場合、かすれの原因となる場合がございます。
マスクのパスに線を付けないでください。
クリッピングマスクのパスと同じ形で線をつけたい場合はマスクのパスとは別にパスを用意し、
そのパスに線をつけてください。
※データの作成方法が原因で正しく出力されない場合、返品、返金は致しかねます。
出力見本の作成
作成データと一緒に「見本画像」もご入稿願います。「見本画像」は、弊社にてデータをチェックする際に必要となります。
メニューから「ファイル」→「書き出し」→「web用に保存」を選択しフォーマットを「JPEG」で保存してください。
そのデータを出力見本とさせていただきます。
※出力見本がなくても出力は可能ですが、正しく出力されない場合、返品、返金は致しかねます。